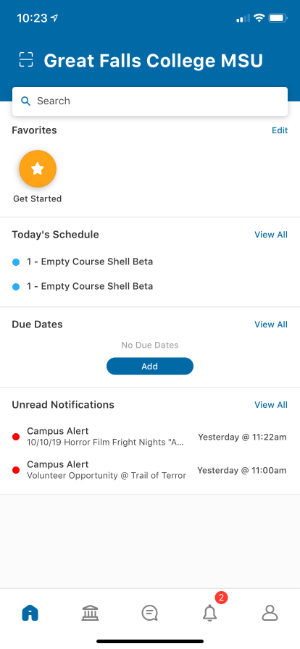Signing In & Getting Started
When you first open the app, you will see a screen that looks like the one below. Click on "Get Started".
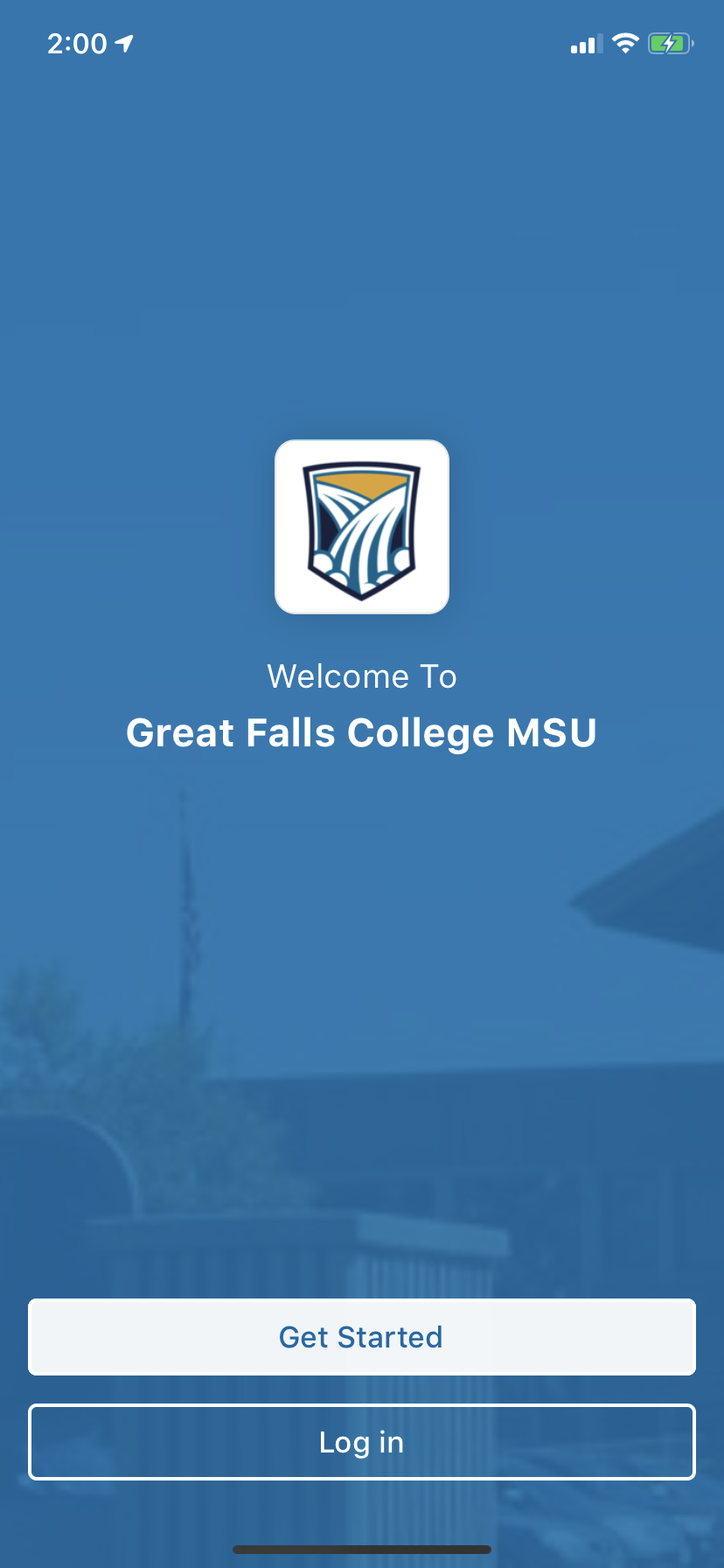
On the next screen, select "Student" and click "Next".
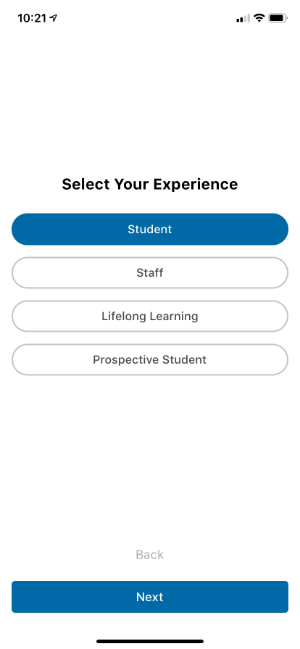
Click the button that says, "Sign In with Great Falls College Account".
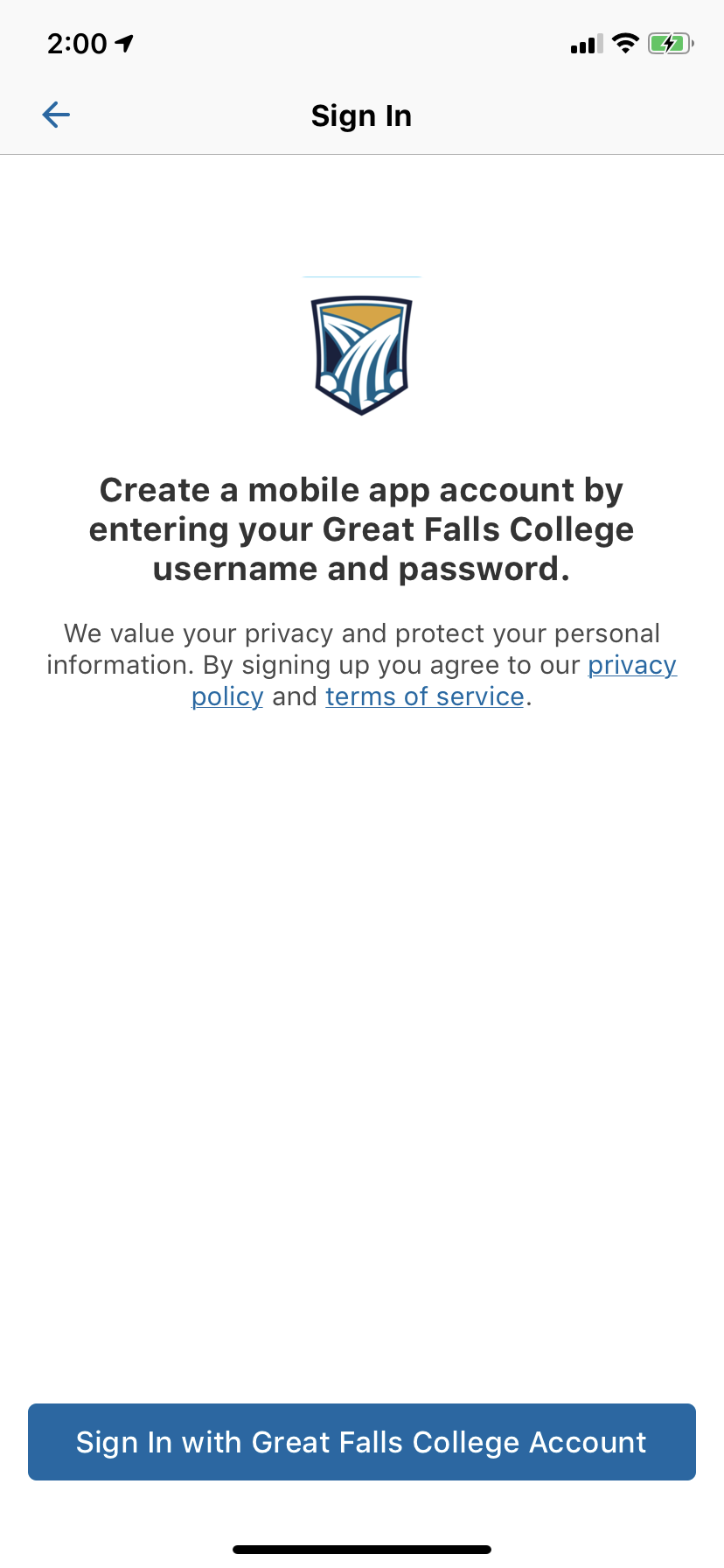
Sign in with your Net ID and password and click "Log In".
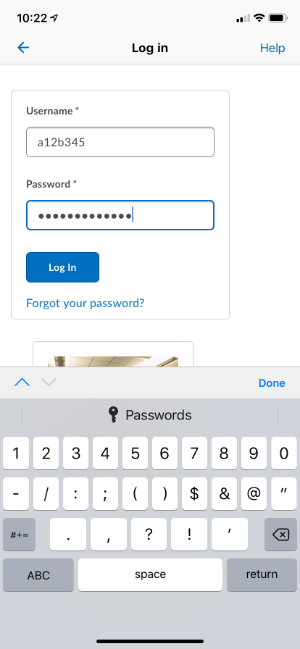
If you see a window asking if Dub Labs Campus Access can access your information from Brightspace, check the box, and click "Continue".
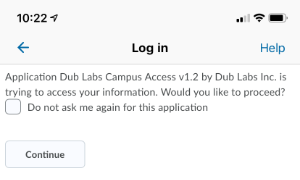
The app will take you through a process of configuring your account with the first step being to add a profile picture. You can click "Add" to upload or take a photo of yourself, or "Maybe Later" to skip adding a profile picture for now.
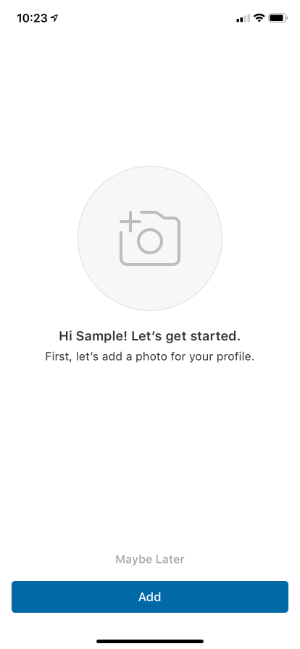
The next screen of the setup process asks about a few areas you may want to add to your quick access navigation within the app. Your choices are My Courses, Events, Student Organizations & Clubs, My Friends, My Posts, and Student Services. Select as many as you'd like and click "Next".
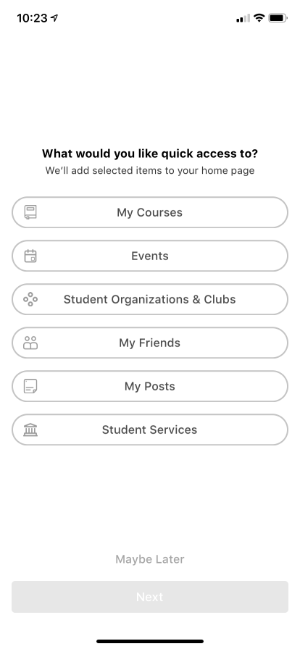
Congratulations! You should now be on the main screen of the GFCMSU Mobile app!